La Universidad de Almería oferta dos tipos de trámites de Administración Electrónica:
- Aquellos que requieren de una firma electrónica para ser presentados, y por ello requieren del uso de un certificado de firma digital reconocida, y
- Los que se pueden solicitar haciendo uso de usuario y contraseña de Campus Virtual.
El listado completo de procedimientos ofertado se puede consultar en el Catálogo de Trámites de la Universidad de Almería, donde se indica si el acceso es con Certificado Digital o con usuario y contraseña de Campus Virtual.
Hemos de diferenciar si la firma digital la hacemos en un PC, o en un móvil.
1.- Para firmar en un PC
Para aquellos procedimientos que SÍ requieren de un certificado de firma digital, has de tener instalada ![]() :
:
Autofirma es una aplicación de escritorio del Ministerio de Hacienda y Función Pública (MINHAFP) que permite la ejecución de operaciones de firma electrónica.
Utiliza los certificados digitales tipo X.509 v3 y de las claves privadas asociadas a estos que estén instalados en el repositorio o almacén de claves y certificados (KeyStore) del Sistema Operativo o del navegador Web (Mozilla Firefox, Google Chrome, Microsoft Edge, ...). También permite el uso de dispositivos externos (tarjetas criptográficas, dispositivos USB) configurados en estos almacenes de claves (como por ejemplo, el DNI Electrónico).
Es obligatorio que Autofirma esté instalado antes de iniciar el trámite web en el que se usará para ejecutar las operaciones de firma.
Puedes descargar la última versión de Autofirma según el sistema operativo que uses, desde la siguiente dirección http://firmaelectronica.gob.es/Home/Descargas.html
¡IMPORTANTE! Si una vez instalado Autofirma tienes problemas de acceso o al firmar, pulsa Ctr+F5 (Windows) y Comando + Shift + R (MAC).
1.a. Descargar e instalar Autofirma en Windows
Requisitos poder descargar e instalar Autofirma en tu ordenador Windows:
● Microsoft Windows 7 o superior.
● Navegadores
o Google Chrome 46 o superior.
o Mozilla Firefox 41.0.1 o superior.
¿Qué versión de Autofirma me descargo 32 o 64?
Esto dependerá de tu ordenador. Con casi total seguridad si tu equipo tiene pocos años tendrás un sistema Windows con un procesador a 64 bits. Si dudas puedes ir a Panel de control > Sistema. Ahí deberías ver la información como te mostramos en la captura, donde viene indicado el tipo de sistema de tu equipo.
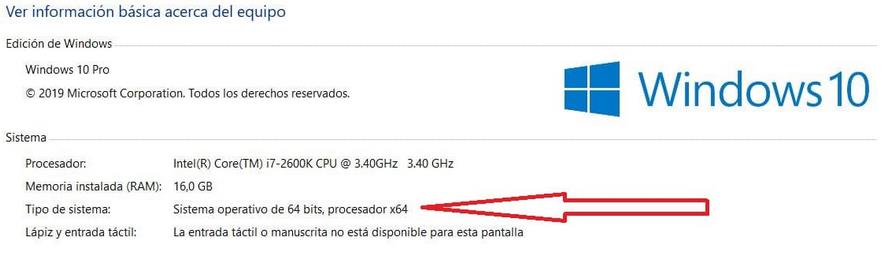
Es necesario cerrar todos los navegadores antes de proceder a la instalación de Autofirma. Si no se hace al instalar el programa saldrá un aviso.
Una vez descargado descomprimimos el fichero ZIP, seleccionamos el archivo a instalar y hacemos click en el botón derecho e instalar como administrador. Seguimos los pasos que nos marca el programa.
1.b. Descargar e instalar Autofirma en MAC
Requisitos poder descargar e instalar Autofirma en tu ordenador Mac:
● Compatible con Mac OS X 10.11 El Capitán o superior.
● Navegadores
o Apple Safari 9.0 o superior
o Google Chrome 46 o superior
o Mozilla Firefox 41.0.1 o superior.
● Para la instalación, el usuario deberá tener permisos de administración.
La propia instalación de la aplicación contiene la máquina virtual de Java, por lo que no es necesario realizar ninguna acción extra para poder ejecutar esta aplicación Java.
Una vez descargado y descomprimido el programa de instalación de Autofirma encontraremos un archivo de instalación .pkg. Haremos doble clic sobre el fichero de instalación y el sistema abrirá una ventana del asistente que se encargará de realizar los pasos a seguir para la correcta instalación de la aplicación.
1.c. Descargar e instalar Autofirma en Linux
Requisitos para poder descargar e instalar Autofirma en tu ordenador Linux:
● Compatible con distribuciones de tipo Debían como Ubuntu 14.04 o superior y Guadalinex v9 o superior.
● Navegadores
o Mozilla Firefox
o Google Chrome
● Tener instalado el certificado digital en el navegador que vaya a utilizar.
● Tener instalada la última versión de java.
Existen dos opciones de instalación:
● Por medio de línea de comandos:
Mediante el comando sudo dpkg –i RUTA_INSTALABLE_AUTOFIRMA
Donde RUTA_INSTALABLE_AUTOFIRMA es la ruta al fichero de instalación
● Mediante el asistente de instalación de paquetes de Ubuntu. Se debe hacer doble clic en el fichero de la distribución a instalar. Se abrirá una ventana emergente. Se debe pulsar el botón instalar, que se encuentra arriba a la derecha. Si no se tienen los permisos de administrador, el sistema solicitará la clave de superusuario para poder realizar la instalación. Si no hay ningún problema finalmente se mostrará un mensaje de confirmación.
Soporte técnico
Para la resolución de cualquier duda contacte por medio de la herramienta CAU
Quejas y Sugerencias
Si desea presentar una queja o sugerencia sobre la Sede Electrónica de la Universidad de Almería, seleccione el siguiente enlace: Quejas y Sugerencias
Oficina de Asistencia en Materia de Registros
La Oficina de Asistencia en Materia de Registros de la Universidad de Almería, está ubicada en el Edificio Central de la UAL, entrada por el Patio de los Naranjos (Planta Baja - Despacho 0.22.0). Podrás encontrar más información en el siguiente enlace: OAMR.
Preguntas frecuentes
¿Qué es la Sede Electrónica?
La Sede Electrónica de la Universidad de Almería es aquella dirección electrónica, disponible para los ciudadanos a través de redes de telecomunicaciones, cuya titularidad corresponde esta Universidad. Según se indica en el Reglamento de Administración Electrónica de la Universidad de Almería.
Desde la Sede Electrónica se podrán realizar los trámites administrativos que requieran identificación por parte del ciudadano.
¿Qué es el certificado de firma digital?
El certificado de firma digital, es un conjunto de datos que permiten identificar al firmante como si de la firma manuscrita se tratara.
¿Cómo sé si tengo instalado Autofirma?
Para verificar si tengo instalado Autofirma, revisa si aparece una entrada en la lista de aplicaciones del panel de inicio con la denominación "Autofirma", o ejecuta desde la línea de comandos “autofirma.exe”.
En el caso de tener instalada la Autofirma de la Junta de Andalucía, debe desinstalarse antes de instalar la Autofirma indicada en este página web.
¿Como puedo presentar una Solicitud Genérica en el Registro Electrónico General de la UAL?: Vídeo
En el siguiente vídeo, puedes ver como presentar una Solicitud Genérica en el Registro Electrónico General de la Universidad de Almería, y su posterior consulta: https://www.ual.es/download_file/102176/0
¿Cómo sé si se ha tramitado con éxito un documento en la Sede Electrónica?
Una vez terminado de completar tu expediente, rellenado el formulario y en su caso adjuntado documentación, debes de pasar a la última fase, consistente en firmar y tramitar tu expediente, momento en el cual, pasará del estado “Borrador” al estado “En Curso”.
Al pasar al estado "En Curso" tu solicitud, recibirás un correo electrónico de aviso de creación de nuevo expediente en el trámite que hayas solicitado.
Para consultar los expedientes que tengas en estado “En Curso”, debes de entrar en la opción de “Buzón”, y en el apartado “Expedientes en Curso”, te aparecerán tus expedientes sin finalizar, pudiendo ordenarlos, entre otros modos, por fecha.
¿Cómo puedo acceder a una notificación electrónica que he recibido de la Universidad de Almería?: PDF y Vídeo
Si tienes dudas sobre cómo acceder a una notificación electrónica recibida de la Universidad de Almería, puedes abrir el siguiente fichero PDF: https://www.ual.es/download_file/137539/0.
Para completar el anterior fichero, puedes visualizar el siguiente vídeo: https://www.ual.es/download_file/106485/0.










