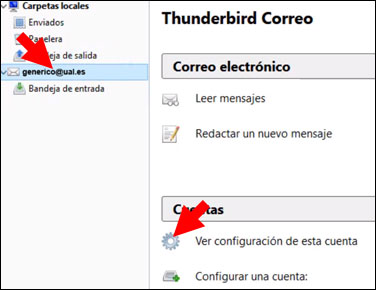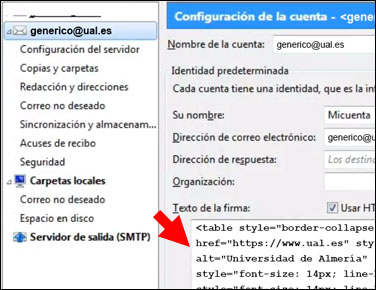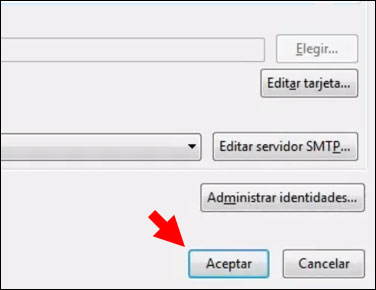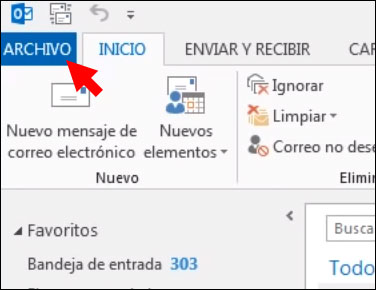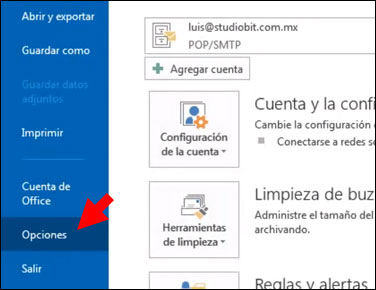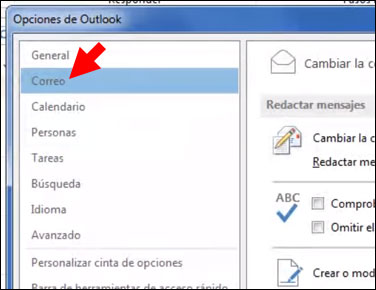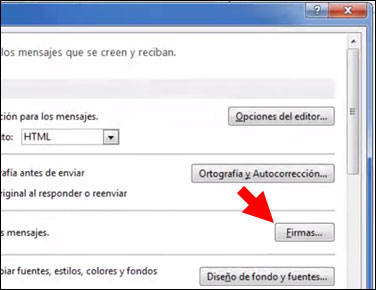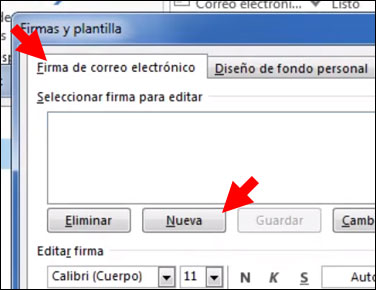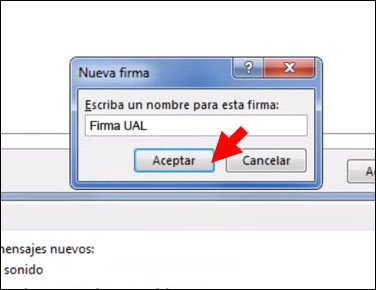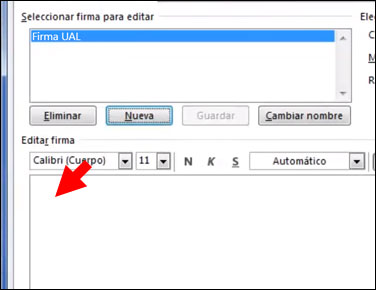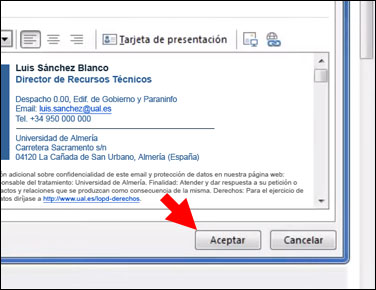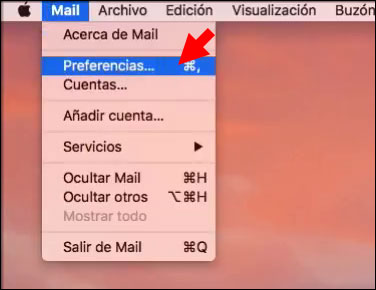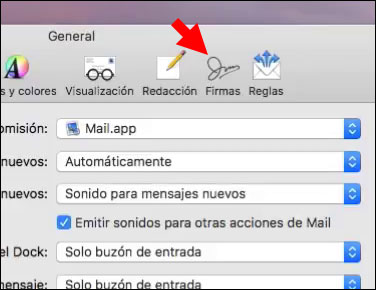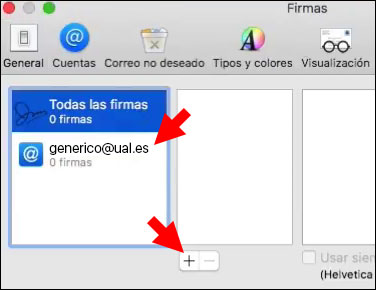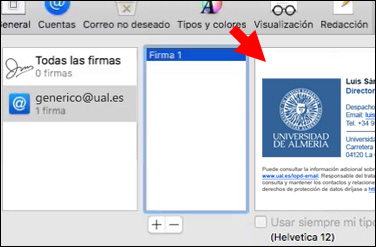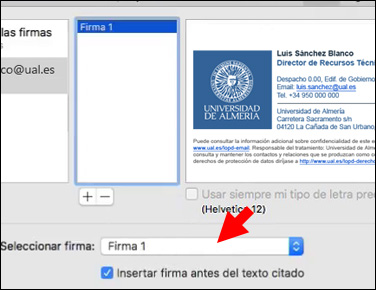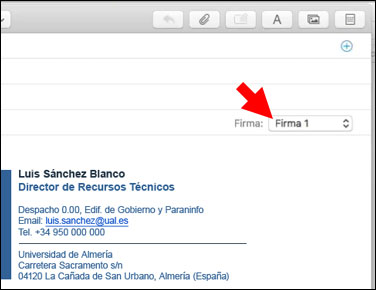Para mantener la homogeneidad de nuestra imagen corporativa, hemos creado este generador de firmas de email institucional de la Universidad de Almería para uso exclusivo de PDI y PAS. Rellena los campos para diseñar tu firma y sigue las instrucciones que se indican más abajo para instalarla en los gestores de correo que utilices.
Generador de firmas de email