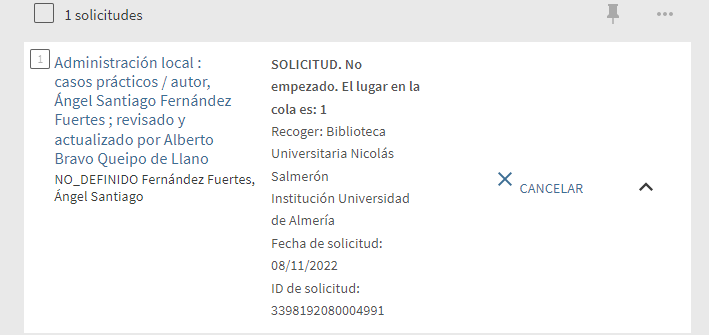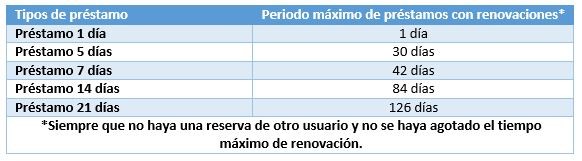Indaga permite localizar gran cantidad de información, tanto en recursos impresos o electrónicos de la Biblioteca, como en recursos externos.

Qué encontrarás en Indaga
Encontrará información procedente de:
- Catálogo de la Biblioteca, permite consultar los recursos de información de la Biblioteca, tanto impresos como electrónicos.
- Todo, amplía la búsqueda a artículos, ponencias, capítulos, libros y más.
- Bibliografía recomendada, recupera documentos recomendados por los profesores en sus asignaturas.
- Repositorio, busca los documentos depositados en el Repositorio Institucional de la Universidad de Almería.
- Artículos y más, podrás buscar artículos de revistas, capítulos de libros y otros documentos contenidos en gran parte de las bases de datos (suscritas por la BUAL y Open Access).
- Catálogo CBUA, permite recuperar documentos que se encuentran en otras bibliotecas del Consorcio de Bibliotecas Universitarias de Andalucía y, si eres miembro de la Comunidad universitaria, podrás solicitarlos en préstamo.












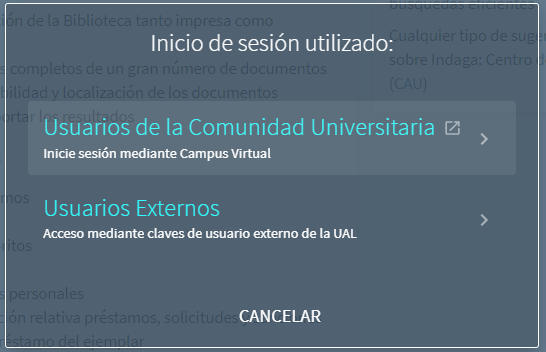

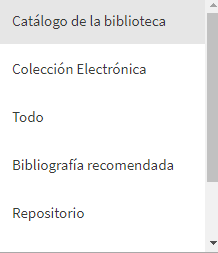
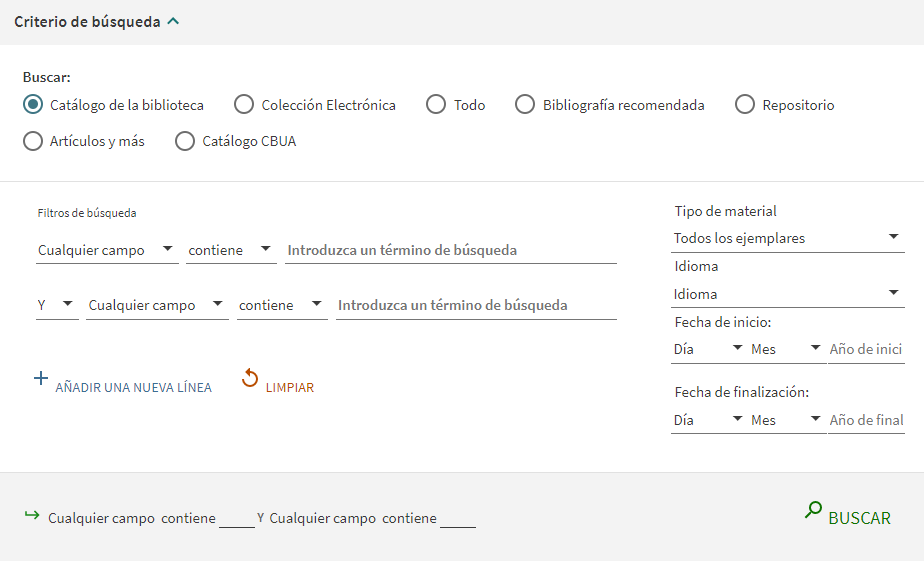
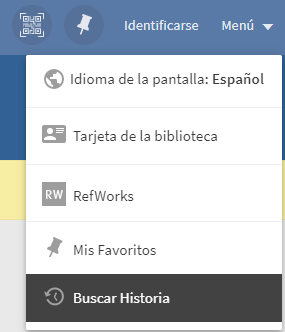
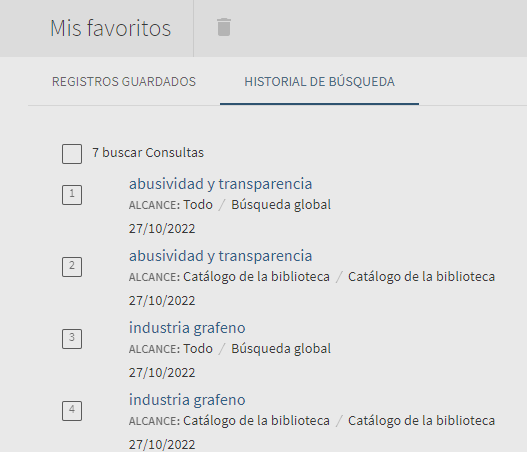
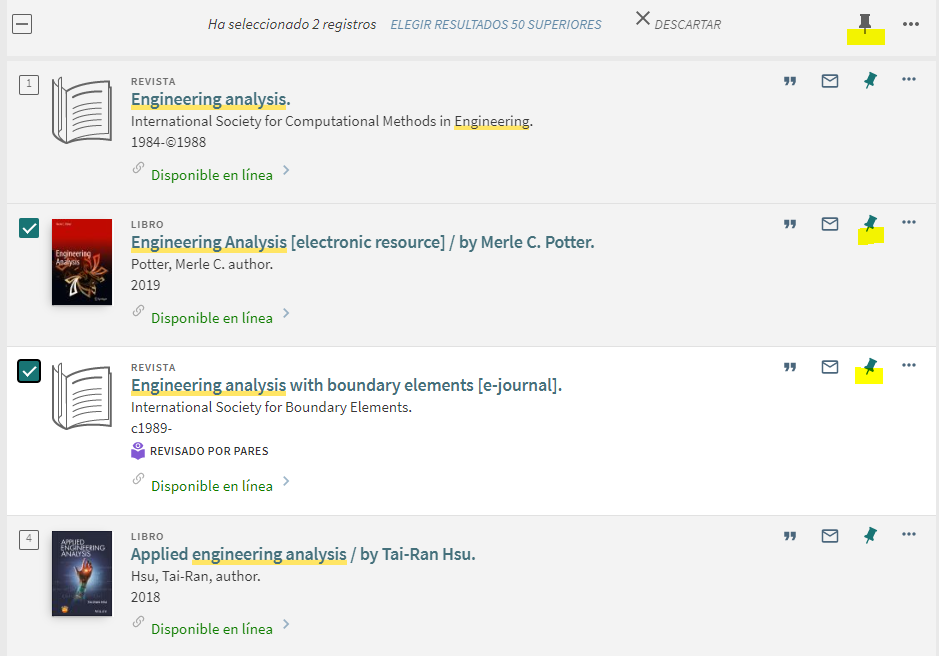
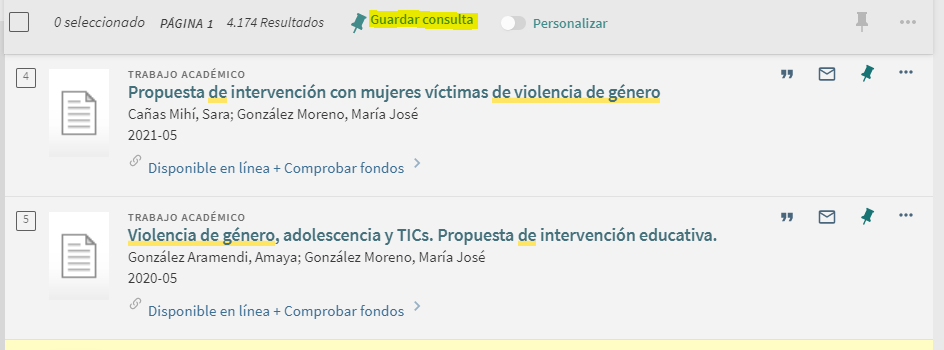
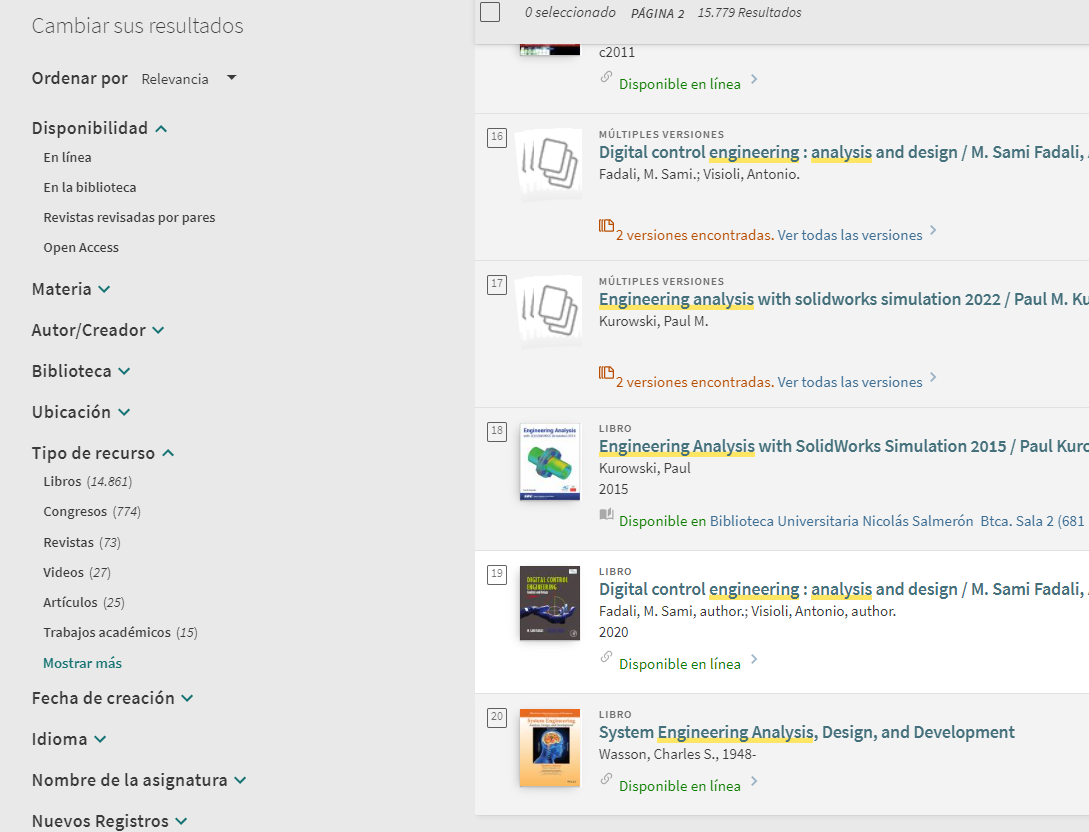

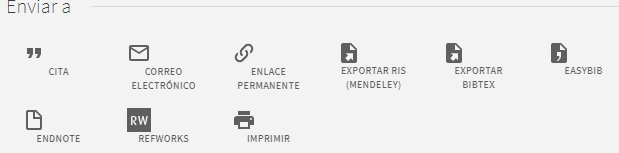
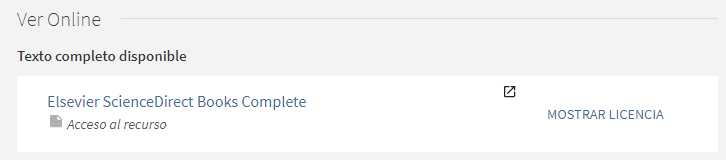
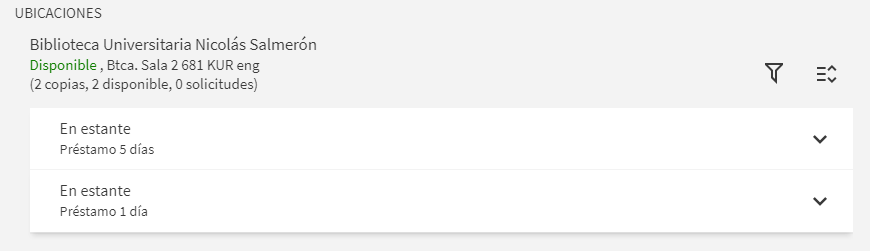
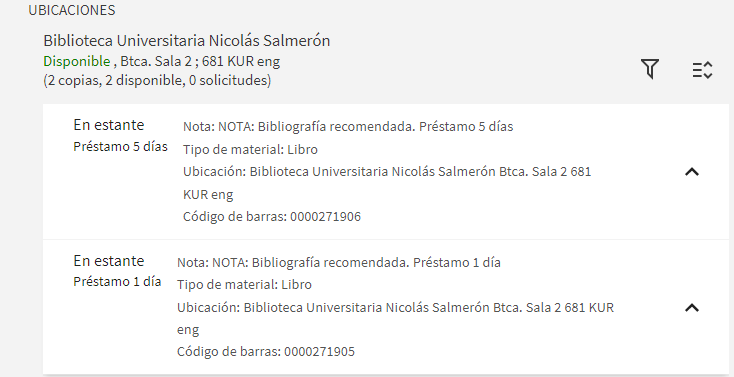
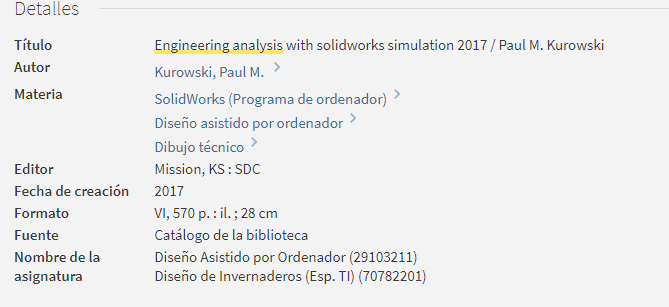
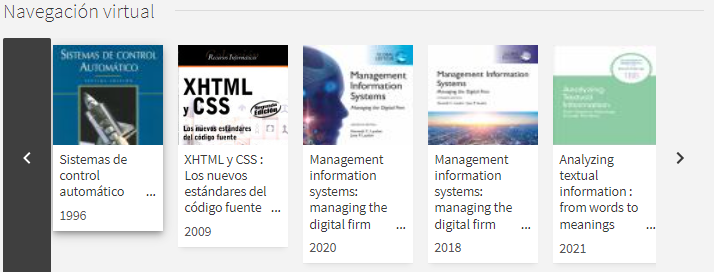
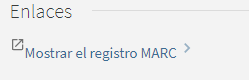
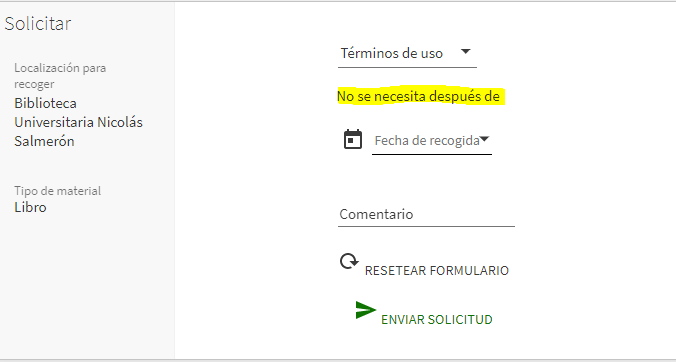

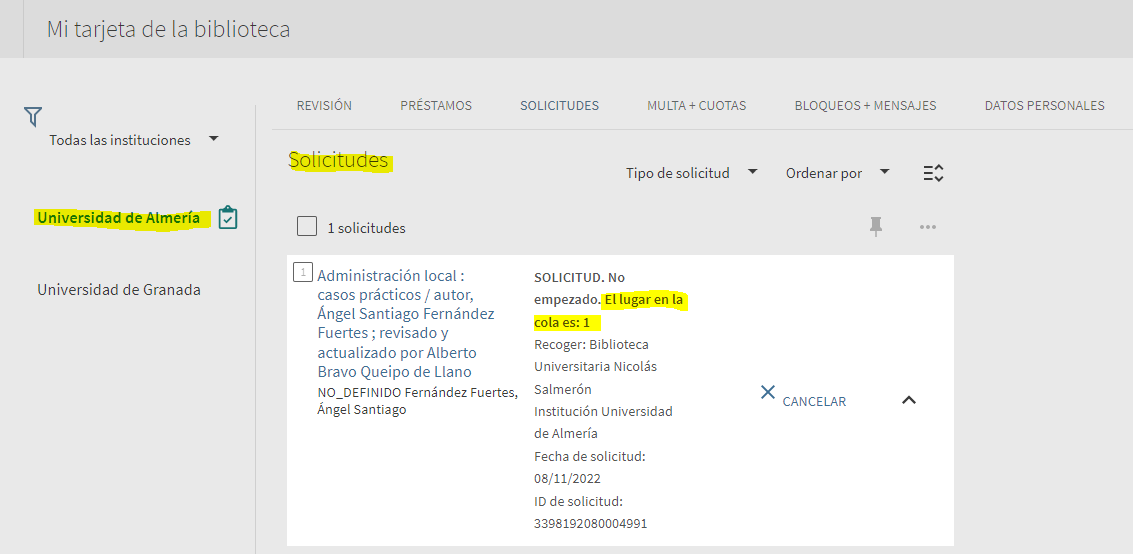 También puedes cancelar la solicitud pulsando en “Cancelar”.
También puedes cancelar la solicitud pulsando en “Cancelar”.